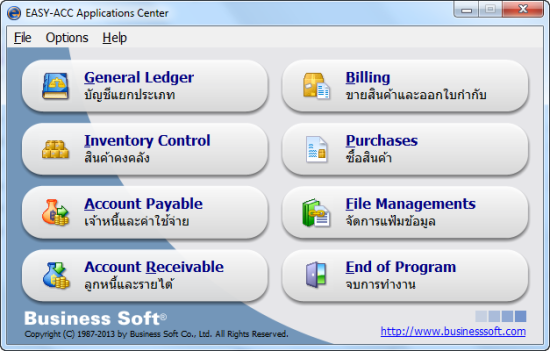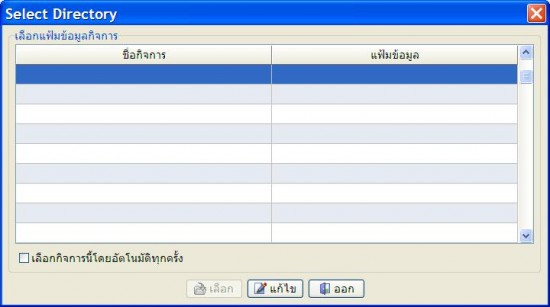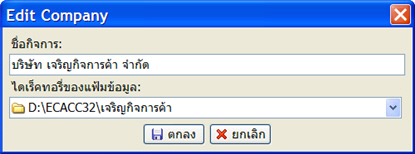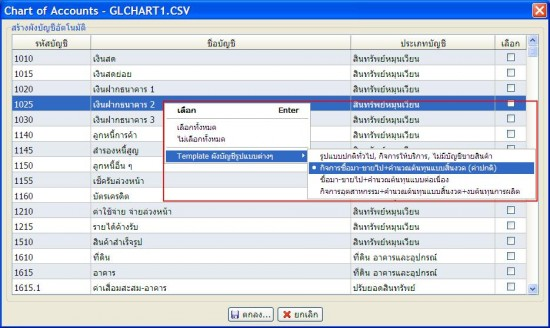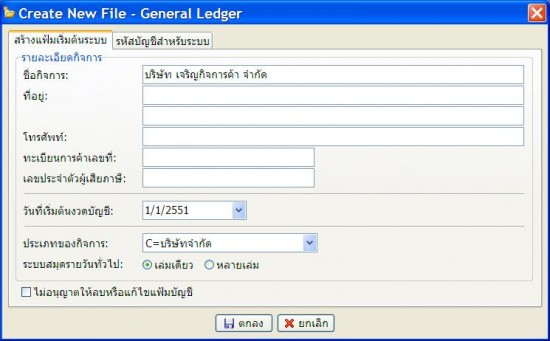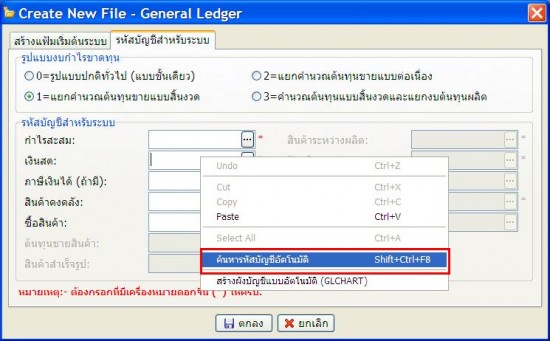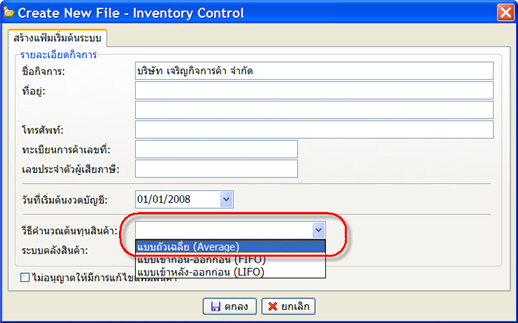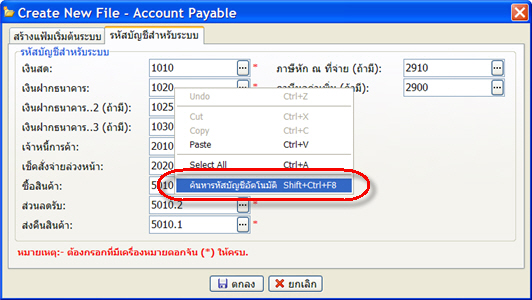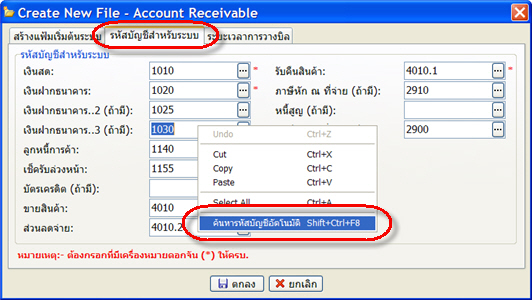ตอนที่ 2 เริ่มต้นใช้งานครั้งแรก
หลังจากที่ติดตั้งโปรแกรมแล้ว และเข้าใจโครงสร้างของโปรแกรมบ้างแล้ว จากมือใหม่หัดใช้ EASY-ACC ตอนที่ 1 ในตอนที่ 2 จะเป็นการแนะนำการเริ่มต้นการใช้งาน ก่อนอื่นขออ้างอิงข้อมูลเพิ่มเติมสำหรับผู้ที่ยังไม่ได้ติดตั้งโปรแกรม ให้ดู
วิธีการติดตั้งได้ ใช้เวลาเพียงเล็กน้อย เมื่อติดตั้งโปรแกรมเสร็จเรียบร้อยแล้ว ก็จะมาเริ่มต้นการใช้งานกัน โดยให้เรียกโปรแกรม EASY-ACC จะแสดงเมนู EASY-ACC Applications Center ขึ้นมา
ให้คลิกที่โปรแกรมบัญชีแยกประเภท จากจอภาพ Select Directory จะเห็นว่ามีแต่ข้อมูล DATADEMO ทีนี้ จะสร้างไดเร็คทอรี่ใหม่สำหรับเก็บข้อมูล
โดยให้คลิกไปที่บรรทัดที่ว่าง แล้วกด [แก้ไข] จะมีจอภาพ Edit Company แสดงขึ้นมา ให้ใส่ชื่อกิจการที่ต้องการลงไปในช่องชื่อกิจการ เป็นภาษาไทยหรืออังกฤษก็ได้ ส่วนไดเร็คทอรี่ของแฟ้มข้อมูล ก็ระบุไปได้ว่าจะเก็บไว้ที่ไหน ส่วนชื่อไดเร็คทอรี่จะใส่เป็นภาษาไทยหรืออังกฤษก็ได้เช่นกัน เพราะ Windows ไม่ได้มีข้อกำหนดในเรื่องของชื่อไดเร็คทอรี่ จากตัวอย่างใส่เป็น "เจริญกิจการค้า" เสร็จแล้วคลิก [ตกลง]
เนื่องจากเป็นไดเร็คทอรี่ใหม่ โปรแกรมก็จะบอกว่าไม่เคยพบไดเร็คทอรี่นี้มาก่อน จะทำการสร้างใหม่อีกหรือไม่ ให้เลือกสร้างแฟ้มข้อมูลใหม
จากนั้น ก็เลือกข้อมูลของ "เจริญกิจการค้า" เพื่อจะเข้าไปทำงาน โปรแกรมจะทำการตรวจสอบว่าเคยมีการสร้างผังบัญชีขึ้นมาหรือไม่ ถ้าไม่เคยสร้างโปรแกรมก็จะสร้างขึ้นมาให้ ในที่นี้ตอบ [YES] จากจอภาพ จะมีผังบัญชีให้เลือกว่าจะใช้รหัสไหนก็เลือกโดยเช็คเครื่องหมายถูกที่รายการนั้น หรือจะเลือกทั้งหมดโดยคลิกขวาแล้วก็เลือกทั้งหมดได้
โดยปกติ รูปแบบผังบัญชีที่เตรียมไว้ให้จะเป็นผังบัญชีของกิจการซื้อมาขายไป ถ้ากิจการเป็นธุรกิจแบบอื่น ก็ให้คลิกขวาแล้วเลือกไปที่ Template ผังบัญชีรูปแบบต่างๆ แล้วก็เลือกประเภทที่ใกล้เคียงกับกิจการมากที่สุด เสร็จแล้วคลิกตกลง โปรแกรมก็จะเริ่มสร้างผังบัญชีให้ และเข้าสู่หน้ารายละเอียดของกิจการให้โดยอัตโนมัติ
จะเห็นว่าชื่อกิจการจะแสดงให้เป็นตามชื่อชื่อที่กำหนดไว้ตั้งแต่ตอนเลือกกิจการแล้ว ที่เหลือคือที่อยู่ก็ให้ใส่เพิ่มเติมไปได้ จากนั้นก็ให้คลิกไปที่รหัสบัญชีสำหรับระบบ ให้คลิกเม้าส์ขวาที่ช่องรหัสบัญชีใดก็ได้ แล้วเลือก "ค้นหารหัสบัญชีอัตโนมัติ” จะสังเกตุเห็นว่าโปรแกรมจะนำเอารหัสบัญชีที่เกี่ยวข้อมาใส่ให้เองทันที จากนั้นคลิกตกลง
จบการทำงานโปรแกรมโดยกด Alt+F4 หรือไปที่ File > จบการทำงาน ตอนนี้ก็จะกลับมาที่เมนูหลักของโปรแกรมอีกครั้งหนึ่ง ให้เลือกโปรแกรมสินค้าคงคลัง เลือกกิจการที่กำหนดไว้ โปรแกรมจะเข้ามาที่หน้า Create New File ของโปรแกรมสินค้าคงคลังให้
จะเห็นว่ารายละเอียดที่กำหนดไว้ในโปรแกรมบัญชีแยกประเภท จะนำมาแสดงในโปรแกรมนี้ด้วย ส่วนนี้เพียงแต่เลือกวิธีการคำนวณต้นทุนสินค้า ถ้าไม่แน่ใจว่าจะเลือกแบบไหนก็ให้เลือกเป็น "แบบถัวเฉลี่ย” ไว้ก่อน เสร็จแล้วกด [ตกลง] จากนั้นก็ให้จบการทำงานของโปรแกรมสินค้าคงคลังโดยกด Alt+F4 หรือไปที่ File > จบการทำงาน ก็จะกลับมาที่เมนูหลักเหมือนเดิม
ให้เลือกโปรแกรมเจ้าหนี้และค่าใช้จ่าย โปรแกรมก็จะเข้ามาที่จอภาพ Create New File ของโปรแกรมเจ้าหนี้ รายละเอียดของกิจการก็จะดึงเอามาจากโปรแกรมบัญชีแยกประเภทมาให้อัตโนมัติ ตอนนี้ก็คลิกไปที่รหัสบัญชีสำหรับระบบ ให้คลิกเม้าส์ขวาที่รหัสบัญชีใดก็ได้ แล้วเลือก "ค้นหารหัสบัญชีอัตโนมัติ” รหัสบัญชีทั้งหมดจะถูกนำมาใส่ให้เองทันที โดยไม่ต้องบันทึกรายการใดๆ ทั้งสิ้น เสร็จแล้วคลิก [ตกลง]
จากนั้นก็ให้จบการทำงานของโปรแกรมเจ้าหนี้ฯ เมื่อกลับมาที่เมนูหลักก็ให้เลือกโปรแกรมลูกหนี้ฯ ก็ทำเหมือนกับโปรแกรมเจ้าหนี้ ไปที่รหัสบัญชีสำหรับระบบ แล้วคลิกเม้าส์ที่ช่องรหัสบัญชี เลือก "ค้นหารหัสบัญชีอัตโนมัติ” เสร็จแล้วคลิกตกลง
ตอนนี้ได้เริ่มต้นการทำงานของโปรแกรมเสร็จเรียบร้อยแล้ว และพร้อมที่จะใช้งานโปรแกรม ขั้นตอนต่อไปจะแนะนำการสร้างรหัสแฟ้มข้อมูลหลัก สำหรับเปิดบิลซื้อ บิลขาย