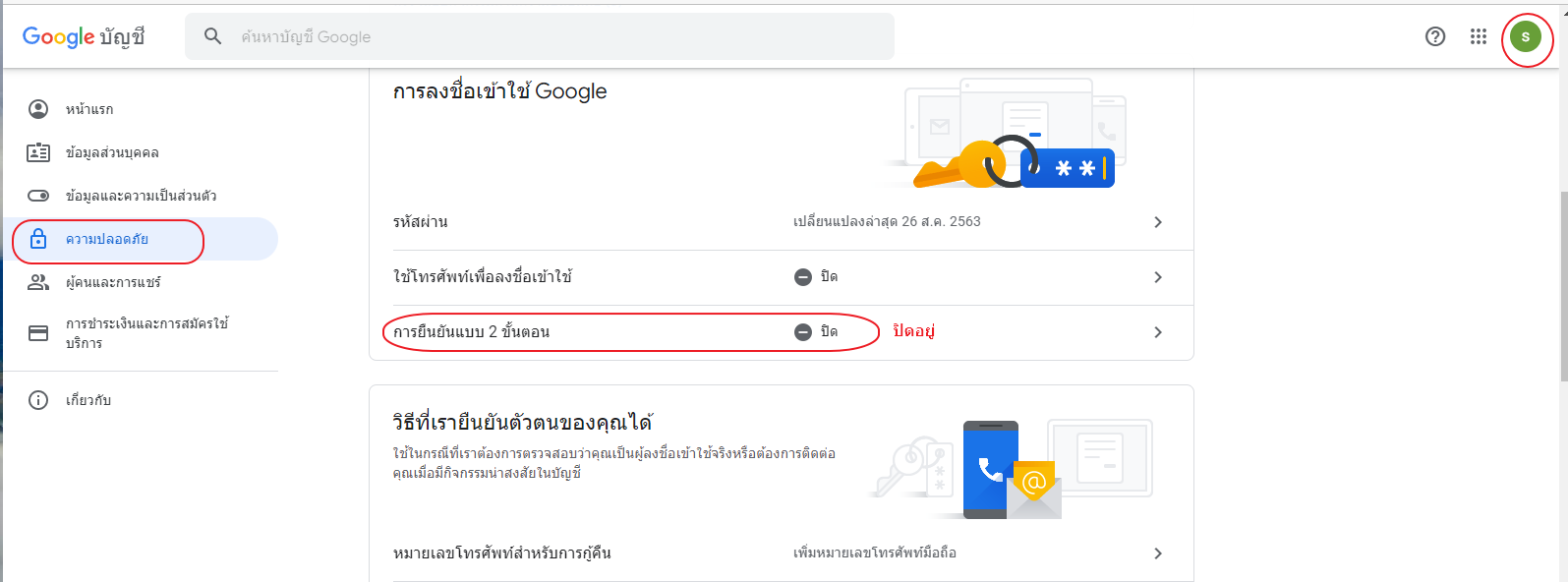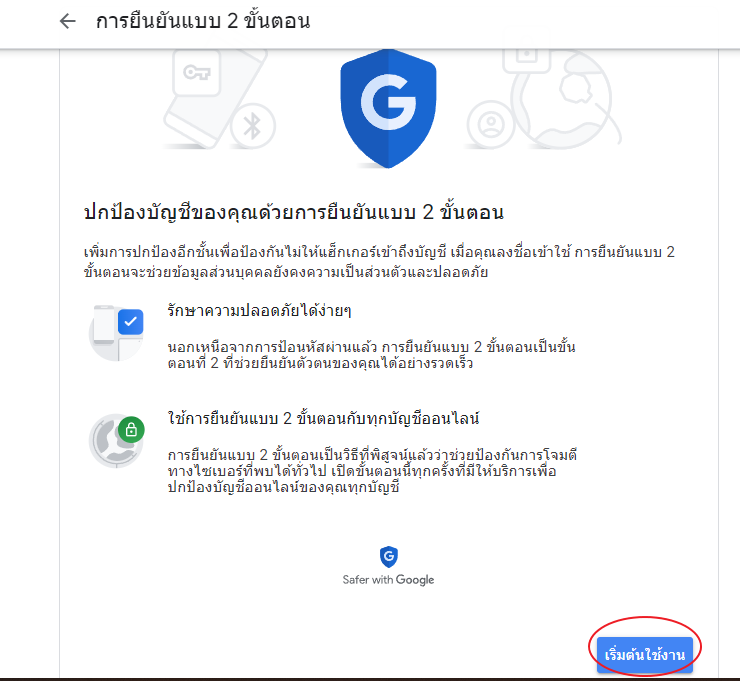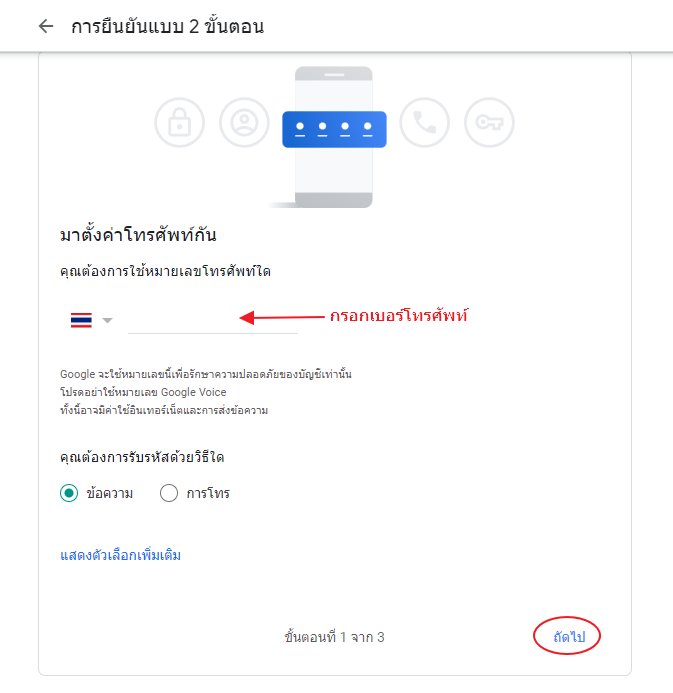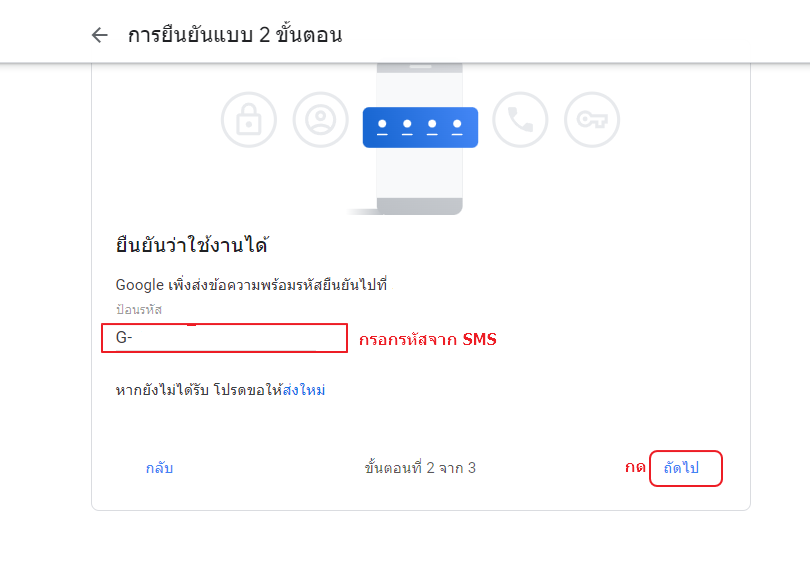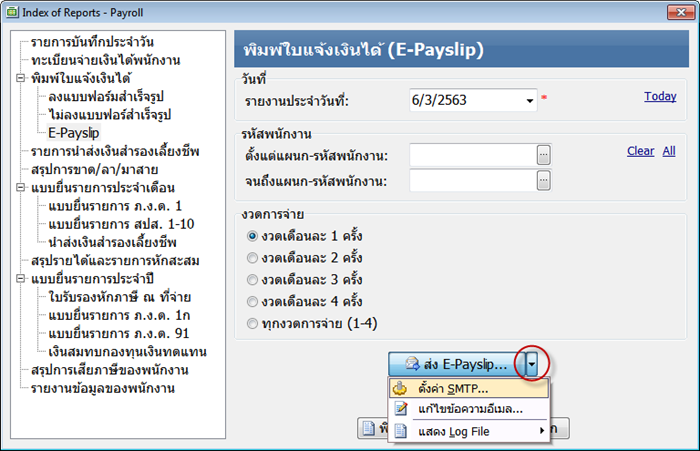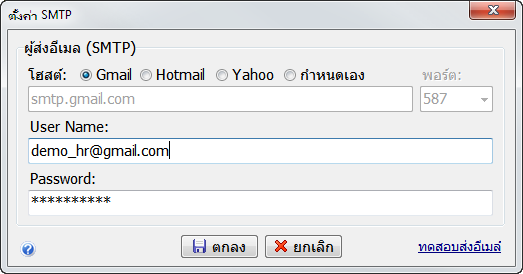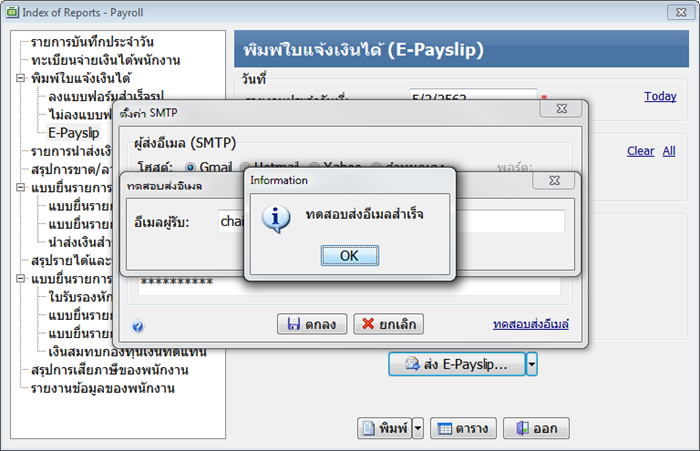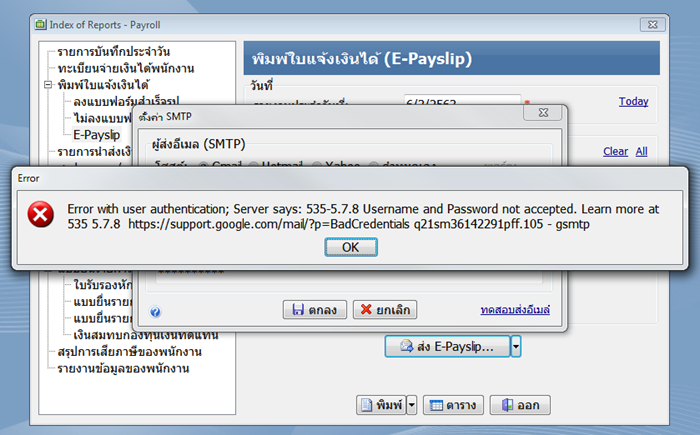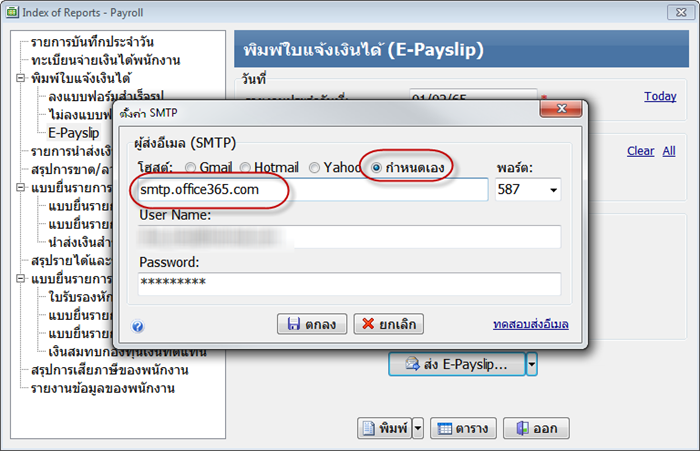|
|
การตั้งค่าการส่งรายงานผ่านอีเมล จะต้องกำหนดค่าของ SMTP ซึ่งเป็นส่วนที่จะใช้ส่งอีเมล ในที่นี้จะยกตัวอย่างการตั้งค่าของ Gmail หากคุณใช้บริการอีเมลจากผู้ให้บริการรายอื่น โปรดศึกษาข้อมูลเพิ่มเติมจากผู้ให้บริการรายนั้น การตั้งค่าใน Gmailการตั้งค่าใน Gmail เป็นการอนุญาตให้โปรแกรมอื่นที่ไม่ได้พัฒนาโดย Google สามารถใช้คุณสมบัติของ Gmail ในการรับส่งเมลได้ หากคุณ Login Gmail อยู่ในตอนนี้ ให้คลิกที่ลิ้งค์นี้เพื่อเข้าสู่การตั้งค่าได้เลย คลิก >> การตั้งค่า Gmail เพื่อใช้งานร่วมกับโปรแกรม EASY-ACC ต้องทำการยืนยันแบบ 2 ขั้นตอน 1.คลิกเลือก ความปลอดภัย คลิก การยืนยันแบบ 2 ขั้นตอน
2. กด เริ่มต้นใช้งาน > ทำตามขั้นตอน
3. กรอกเบอร์โทรศัพท์ ( เพื่อให้ระบบ gmail ส่ง code ยืนยันใน sms) > กดถัดไป
4. กรอกรหัส code ที่ได้รับ sms จากมือถือ
5. จากนั้น ให้คลิกตาม link นี้ https://myaccount.google.com/apppasswords หน้าจอจะแสดงให้ใส่ password ของอีเมลที่จะใช้งานอีกครั้ง ให้ใส่ password และทำการยืนยัน จากนั้นจะมาที่หน้าจอตามรูปด้านล่าง ชื่อแอป ให้ใส่เป็น จากนั้น gmail จะสร้างรหัสผ่านสำหรับแอปขึ้นมาให้ ตามรูป ให้ copy 9.ให้นำ code ตรงช่องรหัสผ่านของแอปสำหรับอุ การตั้งค่าในโปรแกรมไปที่รายงาน พิมพ์ใบแจ้งเงินได้ > E-Payslip คลิกที่ปุ่ม Drop Down เลือก ตั้งค่า SMTP
มีรายละเอียดที่ต้องบันทึกในจอภาพดังนี้
โฮส : เลือกผู้ให้บริการ ที่โปรแกรมได้จัดเตรียมไว้ ได้แก่ Gmail, Hotmail, Yahoo และ กำหนดเอง พอร์ต : สำหรับ Gmail คือ 587 สำหรับผู้ให้บริการรายอื่น โปรดศึกษาการตั้งค่าพอร์ตจากผู้ให้บริการรายนั้น User Name : ชื่อ User ของอีเมลที่จะใช้ส่ง Password : นำรหัส code ตรงช่องรหัสผ่ เมื่อกำหนดค่าเรียบร้อยให้คลิก ทดสอบส่งอีเมล หากกำหนดค่าทุกอย่างถูกต้อง จอภาพจะแสดงข้อความตามนี้
กรณีที่เกิดข้อความแสดงข้อผิดพลาด (ตามรูป) ส่งอีเมลไม่สำเร็จให้ตรวจสอบชื่อ User และ Password แล้วทดลองส่งใหม่อีกครั้ง
การตั้งค่า SMTP กรณีใช้ Hotmailคลิก เพื่อดูวิธีการตั้งค่าสำหรับ Hotmail เลือก กำหนดเอง และใส่ค่า smtp.office365.com ตามรูป เมื่อใส่ชื่อ User และ Password แล้ว คลิกทดสอบส่งอีเมล
คลิกที่รูป ดูคลิปอธิบายการตั้งค่า E-Payslip
|
|
|
Copyright © Business Soft Co., Ltd. All Rights Reserved. | Privacy Policy | เลขที่ทะเบียนพาณิชย์อิเล็กทรอนิกส์ : 0105533127851
| PHP Helpdesk Software by: KnowledgeBase Manager Pro v6.1.0 (Built with: JS.GUI - JS Library) |